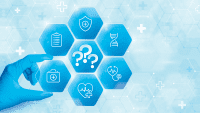In 2012, corporate emails sent and received in a day totaled an astonishing 89 million, and that number is expected to grow to 143 million by 2016. Mobile email has also increased as businesses and consumers have integrated the use of mobile technology for accessing personal and professional email. Worldwide mobile email users are currently estimated at 730 million.
The combined email volume and constant access using multiple devices can be overwhelming for the nurse leader seeking to manage this form of communication. Not knowing how to effectively process email can lead to missed information, late responses, and inefficient time management.
This article provides several strategies a nurse leader can implement to organize and manage email.
Understand the types of email
Understanding the types of email—reference information, action, spam, and personal—helps to organize it more effectively.
Emails that contain reference information provide information but do not require an action. This type represents one-third of all email communication. Reference emails can be saved in a designated folder instead of cluttering an inbox. For example, if information is sent about an IT problem, that email can be transferred to a subfolder labeled “IT Help.” This allows the information to be available for future reference, but removes it from the inbox.
Action emails require the receiver to complete an action. This email may require additional work before a response is created.
Email communication can also arrive in the form of spam. Anti-spam technology can recognize spam mail so that it is identified or moved to a spam folder before being opened, but isn’t full-proof, which means spam can quickly fill an inbox. Delete emails from unidentified senders if there is any question as to whether it is spam.
Keep your personal email separate from a corporate account. Coupons, “chain” email notices, and other personal communication should be sent and received through your personal account. This will keep personal communication separate from work communication.
Put your inbox in order
Now you’re ready to further structure your inbox by creating folders, filters, and assigning certain views for messages.
Email programs typically have permanent folders labeled Inbox, Drafts, Deleted, and Sent. You can create additional folders to organize your emails. For instance, emails with minutes for monthly leadership committee meetings could be moved to a corresponding folder labeled for that committee. These added folders can be renamed at a later time or deleted. You can also add subfolders within a folder to further organize materials. Using this method, emails from a leadership committee could be further organized by subfolders for each year (2013, 2012, 2011).
Use the filter feature to automatically move messages based on the sender or the subject. Filters can also incorporate a “rule” to transfer the message to a new subfolder. This allows the message to be removed from the inbox but filed into a subfolder that can be reviewed at another time.
For example, if an organization shares a daily communication email entitled “Hospital News,” this mail could be identified by the subject title and then automatically transferred to a subfolder to avoid filling an inbox. Selecting to add a filter and then entering “Hospital News” in the subject line will allow the email program to automatically search for this type of email communication. Creating a subfolder called “Hospital News” and assigning the filter to move the email to this folder will allow this action to occur automatically instead of requiring a manual transfer. The information is then available to be reviewed at a more convenient time.
Another tip for organizing email is to implement a conversation view. Microsoft Outlook 2010 enables emails to be viewed by date and conversation. This feature structures the inbox to label email received today, yesterday, last week, two weeks, ago, and so on. Using the conversation view collapses messages that share the same title. The view can be expanded or collapsed, but allows email about one topic to be organized together. For example, if an email sent to multiple people about a situation has several responses, conversation view will allow those responses to be kept together. The messages can be collapsed in the inbox under the original email or can be expanded to view all responses. These features organize mail within the inbox.
Schedule time for reviewing email
Although it is helpful to have an organized system for an email inbox, you also need to manage your time reviewing it. Following these suggestions can help:
- Schedule email appointments daily, preferably mid-day and later in the day. Consider these appointments as important as your other meetings.
- Avoid phone calls and office interruptions during this time, so you stay on task.
- Do not check email first thing in the morning, which can lead to distractions and prevent you from completing priority work.
- Avoid the trap of constantly checking email, which prevents other work from being completed. Turn off sounds that signal a new message or close the email program to avoid the pitfall of repeatedly looking for new messages.
Process email efficiently
As you review your email, apply a systematic approach for processing it. One technique is to implement a decision making model similar to that for traditional mail. Keep in mind that the rule about never handling a piece of paper more than once also applies to email. For each email, you’ll have to make one of the following four decisions:
Delete it. Delete emails with information not needed within the next six months or that can be found elsewhere.
Do it. If an email requires a simple response, complete this and then delete the email.
Delegate it. If the message needs to be managed by someone else, forward it at that time. Don’t let the message sit in the inbox. Once the message is forwarded the original email can be deleted.
Defer it. If the item cannot be addressed, deleted, or delegated it may require time for more processing. Email that requires significant work before completing the task may require the item to be added to a “to do” list. It is important to ensure that deferred items do not accumulate in an inbox. Although this type of communication may not be handled immediately, it should still be addressed in a timely manner.
Statistics suggest that 50% of email can be deleted or filed, while another 30% can be completed in less than 2 minutes. Using this decision-making approach could address 80% of all email in a timely fashion.
Gaining control over your email
Handling email may feel like an overwhelming task. Yet strategies such as structuring an inbox, setting uninterrupted appointments to review mail, and using an efficient decision-making approach to process mail can help the nurse leader gain control and stay organized with email communication.
Kristy S. Chunta is an associate professor and the master’s program coordinator at Indiana University of Pennsylvania in Indiana, Pennsylvania.
Selected references
The Radicati Group, Inc. Email statistics report 2012-2016: Executive summary.
www.radicati.com. Accessed June 2, 2013.
McGhee S. Empty your Inbox: Process and organize your email more efficiently. www.microsoft.com/atwork/productivity/email.aspx. Accessed June 2, 2013.
Morgenstern J. Never check email in the morning: And other unexpected strategies for making your work life work. New York, NY: Touchstone Book; 2005.